Practicas en Visual Basic 6.0
Crear un formulario
Para que aparezca la frase “Hola chicos de 2 informática “, para eso debemos seleccionar EXE estándar y luego abrir en donde empezaremos a diseñar nuestro formulario.
Como primera acción debemos de cambiar el nombre del formulario en la propiedad NOMBRE y colocar (frm1), luego en la propiedad CAPTION colocar (Practica1).
Posteriormente al formulario damos doble clic , para que nos aparezca la ventana donde Codificaremos el mensaje con el comando msgbox(“Hola estudiantes de 2 informática”), vbInformation, “Hola estudiantes de 2 informática” Cabe indicar que la función vbInformation realiza una interfaz con el signo de Admiración con fondo azul.
Para cambiar la apariencia en la interfaz de ejecución con el comando msgbox(“Hola estudiantes de 2 informática”), Cambiamos(vbInformation) por vbCritical, “Hola estudiantes de 2 informática” Cabe indicar que la función vbCritical realiza una interfaz con el signo de X con fondo rojo, tal como se observa en la pantalla.
Para cambiar la apariencia en la interfaz de ejecución con el comando msgbox(“Hola estudiantes de 2 informática”), Cambiamos(vbCritical) por vbExclamation, “Hola estudiantes de 2 informática” Cabe indicar que la función vbExclamation realiza una interfaz con el signo de ! con fondo amarillo, tal como se observa en la pantalla.
Para cambiar la apariencia en la interfaz de ejecución con el comando msgbox(“Hola estudiantes de 2 informática”), Cambiamos(vbExclamation) por vbYesNoCancel, “Hola estudiantes de 2 informática” Cabe indicar que la función vbYesNoCancel realiza una interfaz con tres botones Si.No. Cancelar tal como se observa la imagen.
Como cambiar de fondo al formulario en Visual Basic
octubre 15, 2021
1. Inicializamos el programa y seleccionamos EXE ESTANDAR para luego colocar a el formulario (1 textbox, 2 Frame, 5 option button para el 1 frame y 2 para el frame 2 y un coman button).
2. Luego le cambiamos los nombres a los objetos desde la propiedad caption (es importante aclarar que como el aplicativo es cambiar color en un objeto en cada opcion button deberá ir el nombre de color que se desee aparezca en el textbox ; en el frame de abajo el movimiento arriba y abajo).
3. Una vez codificado cada objeto con el siguiente codigo el aplicativo quedará así :
Private Sub Command1_Click()
End
End Sub
Private Sub Form_Load()
Txtcaja.Top = 0
End Sub
Private Sub Option1_Click()
Txtcaja.BackColor = vbBlue
End Sub
Private Sub Option2_Click()
Txtcaja.BackColor = vbRed
End Sub
Private Sub Option3_Click()
Txtcaja.BackColor = vbBlack
End Sub
Private Sub Option4_Click()
Txtcaja.BackColor = vbYellow
End Sub
Private Sub Option5_Click()
Txtcaja.BackColor = vbGreen
End Sub
Private Sub Option6_Click()
Txtcaja.Top = 0
End Sub
Private Sub Option7_Click()
Txtcaja.Top = Form1.ScaleHeight - Txtcaja.Height
End Sub
Como diseñar un formulario en Visual Basic que permita calcular la edad en año, meses y días.
octubre 15, 2021
1. Inicializamos el programa y seleccionamos EXE ESTANDAR para luego colocar un color de fondo al formulario.
2. A continuacion se le asigna un fondo de color a los siguientes objetos (4 label, 4 textbox y 2 option button).
3. Una vez codificado cada objeto con el siguiente codigo el aplicativo quedará así:
Private Sub Command1_Click()
Text2.Text = DateDiff("yyyy", Text1.Text, Format(Date, "dd/mm/yyyy"))
Text3.Text = DateDiff("d", Text1.Text, Format(Date, "dd/mm/yyyy"))
Text4.Text = DateDiff("m", Text1.Text, Format(Date, "dd/mm/yyyy"))
End Sub
Private Sub Command2_Click()
Text1.Text = ""
Text2.Text = ""
Text3.Text = ""
Text4.Text = ""
End Sub
Private Sub Command3_Click()
End
End Sub
Como diseñar un semásforo en Visual Basic
1. Inicializamos el programa y seleccionamos EXE ESTANDAR para luego colocar un color de fondo al formulario. Luego insertamos 1 objeto picture y despúes en la propiedad del mismo nombre buscamos e insertamos una imagen.
2. Seguidamente a la imagen le insertamos 3 objetos shape y a cada uno le seleccionamos la propiedad (shape-circle) (backstyle-opaque).
3. Luego codificaremos 3 objetos timer.
4. Luego de ubicar los codigos a los objetos shape nos ubicamos al formulario y al 1 shape le cambiamos el color por el color negro copiamos ese codigo y manipulamos el color en una secuencia logica donde no debe aparecer mas colores sino el rojo en el 1 el naranja en el segundo y el verde en el 3 observen el siguiente codigo:
Private Sub Timer1_Timer()
Shape1.BackColor = &HFF&
Shape2.BackColor = &H0&
Shape3.BackColor = &H0&
End Sub
Private Sub Timer2_Timer()
Shape1.BackColor = &H0&
Shape2.BackColor = &H80FF&
Shape3.BackColor = &H0&
End Sub
Private Sub Timer3_Timer()
Shape1.BackColor = &H0&
Shape2.BackColor = &H0&
Shape3.BackColor = &HC000&
End Sub
5. Luego cambiamos el colora todos los objetos shape y los ponemos de color negro.
6.- Ubicamos el intervalo a cada timer asignado los siguientes intervalos respectivamente (timer 1 8000, timer 2 16000 y el timer 3 24000) de esa manera ya tenemos que solo ejecutar nuestra aplicación.
Como crear un rompecabeza en Visual Basic
1. Inicializar el programa, maximizamos el formulario ubicandonos en la propiedad windowstate-maximized, luego cambiamos el color de de fondo del formulario y procedemos a descargar la imagen de la siguiente forma (imagenes de san valentin + jpg) y la pegamos en el programa paint.
2. Una vez recortada la imagen en fragmento y pegada en un objeto (image) debemos seleccionar el objeto (picturebox) y graficarlo en igual dimension que el fragmento de la imagen colocada en el formulario.
3. A cada picturebox lo seleccionamos y nos ubicamos en la propiedad (dragmode-1 automatical); luego a cada picturebox le asignaremos el siguiente codigo cambiando el evento clic para drapdrog, borrando las 2 lines del evento clic.
Picture1.Picture = Source.Picture
Source.Visible = False
Private Sub Picture2_DragDrop(Source As Control, X As Single, Y As Single)
Picture2.Picture = Source.Picture
Source.Visible = False
End Sub
Private Sub Picture3_DragDrop(Source As Control, X As Single, Y As Single)
Picture3.Picture = Source.Picture
Source.Visible = False
End Sub
Private Sub Picture4_DragDrop(Source As Control, X As Single, Y As Single)
Picture4.Picture = Source.Picture
Source.Visible = False
End Sub
Private Sub Picture5_DragDrop(Source As Control, X As Single, Y As Single)
Picture5.Picture = Source.Picture
Source.Visible = False
End Sub
Private Sub Picture6_DragDrop(Source As Control, X As Single, Y As Single)
Picture6.Picture = Source.Picture
Source.Visible = False
End Sub
Private Sub Picture7_DragDrop(Source As Control, X As Single, Y As Single)
Picture7.Picture = Source.Picture
Source.Visible = False
End Sub
Private Sub Picture8_DragDrop(Source As Control, X As Single, Y As Single)
Picture8.Picture = Source.Picture
Source.Visible = False
End Sub
Private Sub Picture9_DragDrop(Source As Control, X As Single, Y As Single)
Picture9.Picture = Source.Picture
Source.Visible = False
End Sub
4. Posteriormente a cada objeto image en la propiedad dragmode le cambiamos 0 manual por 1 automatical.
5. Ejecutamos el programa y seleccionamos una imagen y debe quedar pegada en la parte en blanco. Seguidamente creamos un boton en el objeto comand button y le asignamos color seleccionado en la propiedad style-grafical.




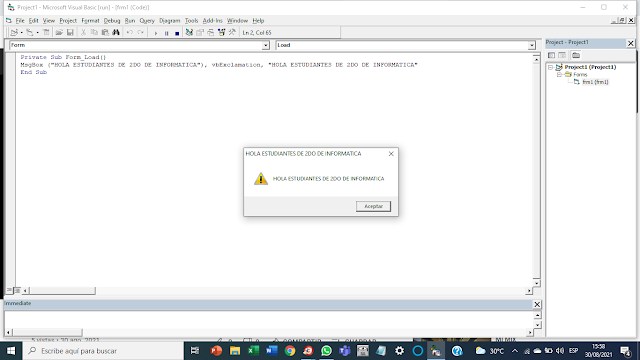






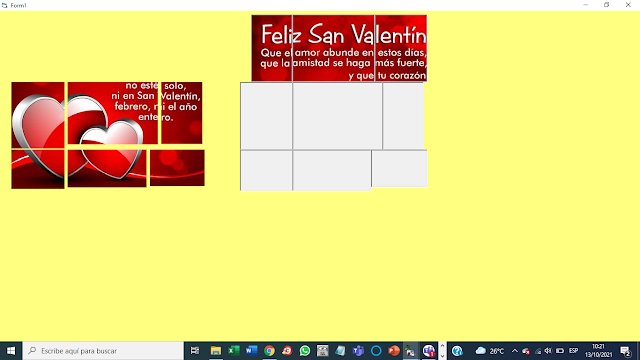










Comentarios
Publicar un comentario